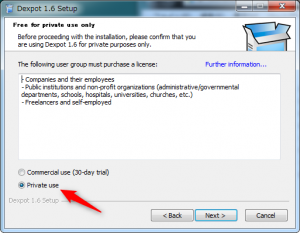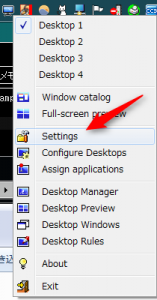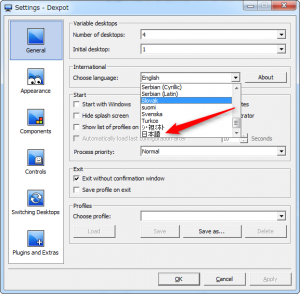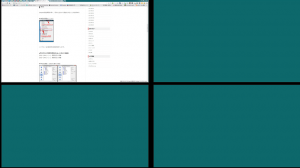オフィスや自宅だと、モニターにノートパソコンをつなげていて見やすいのに、外出先だとノートパソコンの画面が小さくてウインドウを少し開いただけでもイライラしてしまうことってありますよね(;´∀`)
世の中には無数に仮想デスクトップソフトがありますが、今回はドイツ製の『Dexpot』というソフトを紹介したいと思います。
Dexpotのインストール・使い方
Dexpotのインストール方法
- Dexpotのダウンロード
- インストーラーの実行
- 言語の選択
- 個人利用を選択
ここからダウンロード ⇒ Dexpot | Virtual desktops for Windows – Download
ダウンロードしたインストーラーをクリック
![]()
初期状態では日本語が無いので(後で日本語化も可能)取り敢えずEnglishを選択
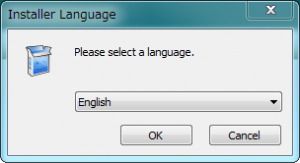
Dexpotは個人利用のみ無料で利用ができますので、『private use』を選択
後は画面通りにクリックしていくだけでインストールが完了します。
Dexpotの日本語化
英語でも特に問題なく利用できますが、やっぱり日本語にしたいと言う方以下の方法で日本語化を行います。
- 日本語化ファイルのダウンロード
- 日本語化ファイルを移動
- 言語を日本語に変更
ダウンロードしたDexpotのバージョンにあった日本語化ファイルをここからダウンロード ⇒ 日本語化工房 – Dexpo
Dexpot内のspracheというファイル内にダウンロードした『japanese.dxs』を移動します。
Dexpotのsettingの項目を選択
choose languageで日本語を選択
後は一旦Dexpotを閉じて開き直せば日本語になっていると思います。
Dexpotの使い方
特に自分は設定の変更を行っていないのでデフォルトの状態です。
ツールバーに1~4(最大20まで増やせます)までの数字のついたアイコンが出ており、そこへマウスを持って行くと以下のようにウインドウが表示されます。
これが仮想デスクトップになります。
はじめの場所は1なので、他の番号の仮想デスクトップをクリックすると
今まで開いていたファイルなど一切開かれていない状態になるので仮想デスクトップが切り替わったことがわかります。
ショートカット
ショートカットを覚えておくとさらに便利になるかも
- 仮想デスクトップの切り替え:[Alt] + [番号]
- 仮想デスクトップの全体のプレビュー:[ウインドズボタン] + [F3]
切り替えたい仮想デスクトップの番号と組み合わせることで簡単にデスクトップの移動が可能です。
どの仮想デスクトップに何のプログラム、フォルダ、ブラウザ等を一度に確認できます。
ショートカットは設定画面から自分の使いやすいものに変更してみて下さい。
最後に
Dexpotは、マシンパワーがある程度無いと動きがもっさりすると思いますが、機能としてもシンプルなので直感的に使えます。
ショートカットなど使いこなせるようになれば作業が捗りまくるかもしれません( ー`дー´)キリッ