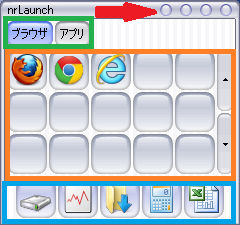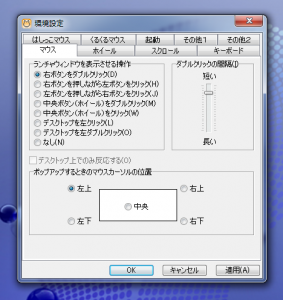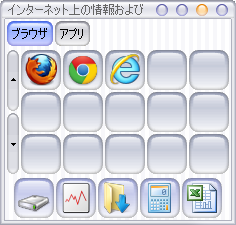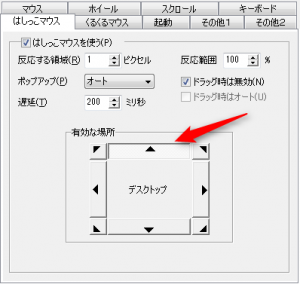nrLaunchはかなり定番なランチャーソフトですが、便利なのでご紹介(*´ω`*)b
nrLaunchの使い方
nrLaunchのダウンロード
まず、nrLaunchをダウンロードします。
しかしながら、公式サイトは閉鎖されているので以下からダウンロードしてください。
http://lab.1000leaf.net/media/nrl2014r2.zip
設定
ダウンロード後解凍し、フォルダ内のNrl.exeをクリックします。
するとiniファイルの保存先を聞かれるので任意の場所を指定します。
これで基本的な設定は完了です。
すると以下のようにマウスをくるくるしてやるとnrLaunchが起動すると思います。
ランチャウィンドウについて
マウスジェスチャーで表示されたパネルをランチャウィンドウといいます。
ランチャウィンドウ上部
矢印の部分で示している箇所の左から
- ボタンバー表示/非表示
- マウスフックON/OFF
- クリップ
- 閉じる
水色の枠部分はボタンバーという名称でタブを切り替えても共通して見える部分になります。これを表示させるかさせないかを切り替えます。
マウスフックをONにするとマウスジェスチャー(マウスをくるくるする)でランチャーが起動するのを防止します。
通常は操作を終えるとランチャーは消えますが、クリップを有効にしておくことで、他の操作をしてもnrLaunchが表示され続けます。
ランチャーを手動で削除します。
ページ
緑枠部分のページはデフォルトでは1つだけですが、いくつも追加可能で、カテゴリ毎に整理したりすることができます。
ボタン
オレンジ枠の部分はボタンと呼ばれており、プログラムやファイルのショートカットを置くことができます。
ボタンバー
青枠の部分はページを切り替えても変化しないので、使用頻度が高いものを置いておくのに重宝します。
nrLaunchの詳細設定(環境設定)
nrLaunchは以下のように環境設定で細かく設定が変更できるので簡単に紹介します。
マウス
マウスジャスチャー以外でnrLaunchを出現する方法等設定します。
- ランチャウィンドウを表示させる操作
- ダブルクリックの間隔
- ポップアップするときのマウスカーソルの位置
例えば「右ボタンを押しながら左ボタンをクリック」を選択した場合マウスの右ボタンを押しながら左ボタンをクリックするとランチャウィンドウが出現する設定になります。
ダブルクリックでランチャウィンドウを表示するように設定した場合の設定になります。
メモリを短いに近づける程ダブルクリックを素早く行わなければなりません。
ホイール
マウスのホイール部分に機能を付与する項目です。
スクロール
デフォルトの設定では右端に▲ ▼で表示されている部分の位置や幅等カスタマイズします。以下はスクロールを左に変更した図です。
キーボード
ランチャウィンドウをキーボード操作でも出現させる設定になります。ショートカットの割り当て等設定できます。
はしっこマウス
画面の端にカーソルをあわせるとランチャウィンドウが起動する設定を行います。以下はデスクトップの上端にマウスカーソルを持って行った時にランチャウィンドウを表示させる設定になります。
くるくるマウス
マウスをくるくる回転させるとランチャウィンドウを起動させる設定項目です。
回しやすい方向など人それぞれなので、時計回りや反時計回り、もしくはどちらでも出現出来るようにしたり、
何回円を描くとランチャウィンドウが出現するかの設定も可能です。
最後に
nrLaunchは私自身3年位使ってますが、一回使い始めると手放せないソフトになると思いますb
ノートパソコンでもトラックパッドで円を書けば利用できるので重宝するとおもいますよb(多分w)
また、時々nrLaunchがフリーズしたりする場合があるので、その場合はnrLaunchの再起動が必要になります。この時デスクトップにショートカットを作成しておくと便利です。